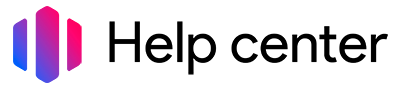En la sección de creación de orden, ya sea Venta, pedido, o cotización, encontraras las configuraciones opcionales para finalizar la orden en la columna derecha. Estas configuraciones te permiten personalizar y ajustar detalles adicionales antes de completar la orden.
Vista #
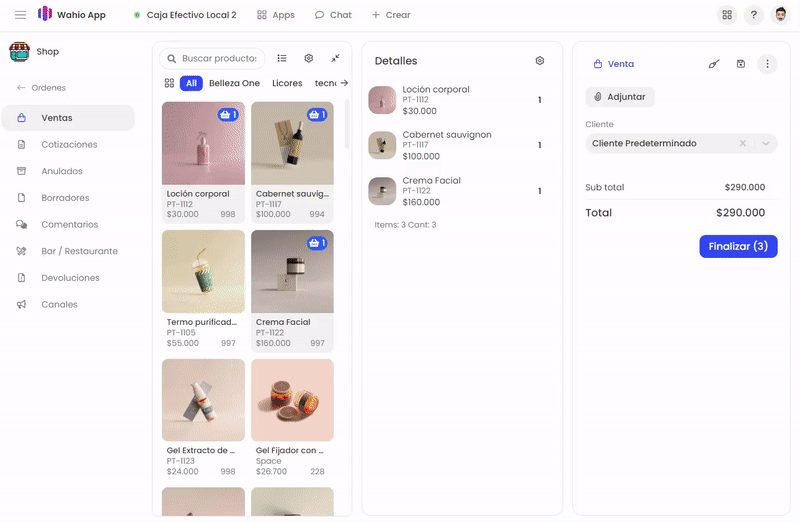
Opciones para finalizar la orden #
para finalizar una orden tienes varias opciones disponibles:
- Cambiar el tipo de orden: selecciona el tipo de orden entre Venta, Pedido y Cotización según sea necesario.
- Reiniciar la orden: haz clic en el icono
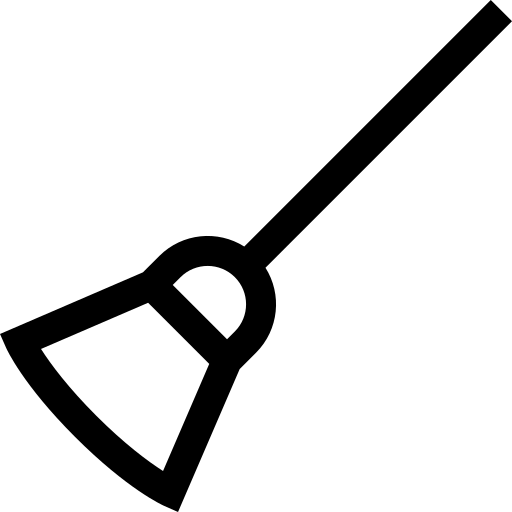 si quieres reiniciar la orden.
si quieres reiniciar la orden. - Guardar como borrador: haz clic en
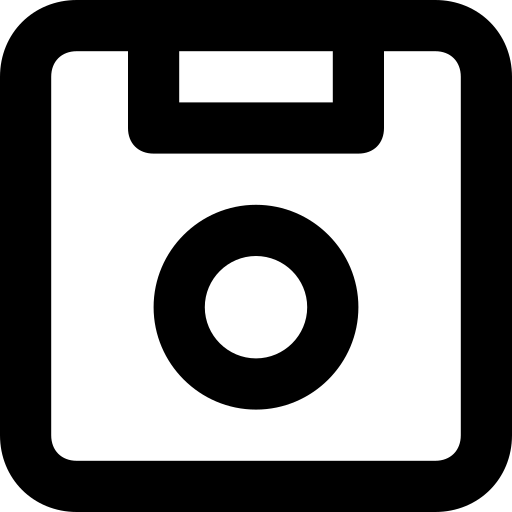 para guardar la orden como borrador. Puedes encontrar la orden nuevamente en la sección de “Ordenes / Borradores” para continuar editándola.
para guardar la orden como borrador. Puedes encontrar la orden nuevamente en la sección de “Ordenes / Borradores” para continuar editándola. - Activar o desactivar más configuraciones adicionales: haz clic en el icono ⋮ para ver las opciones de vistas y totales.
- Elige las opciones que quieres activar para personalizar la orden.
- Ingresa los datos correspondientes a los campos activados.
- Continúa con el proceso para Finalizar la orden.
Agendar Orden #
- Haz clic en el botón “
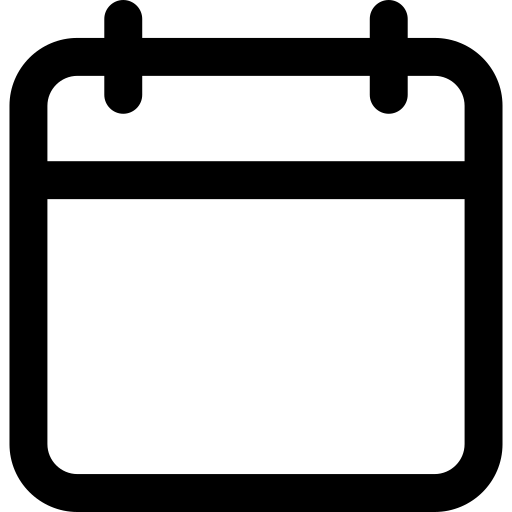 Agendar” para abrir el panel de creación de evento.
Agendar” para abrir el panel de creación de evento. - Selecciona el color para identificar la orden en el calendario.
- Ingresa una fecha y hora personalizada.
- Agrega una breve descripción de ser necesaria
- Finaliza el proceso haciendo clic en el botón “Crear Evento”.
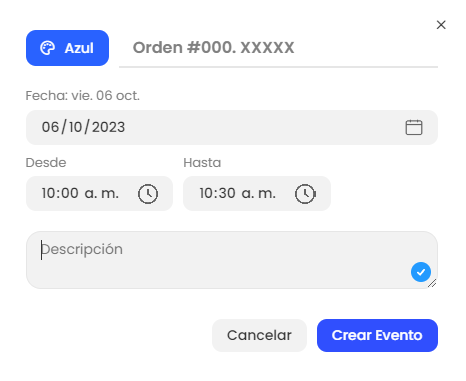
¿Dónde puedo ver la orden agendada? #
Para consultar órdenes agendadas, puedes utilizar el panel de calendario, que te permite visualizar eventos y órdenes de manera eficiente, así como realizar ediciones y aplicar filtros según tu necesidad.
Para acceder a esta función:
- Ingresa a la sección “Cuenta”.
- Selecciona la opción “Calendario”.
Adjuntar archivos a la orden #
Puedes adjuntar archivos a la orden desde dos ubicaciones de la aplicación:
- Desde esta sección de finalizar la orden.
- Desde el perfil de la orden después de haberla creado.
Para adjuntar archivos desde esta sección:
- Haz clic en el botón “
 Adjuntar”.
Adjuntar”. - Selecciona los archivos desde tu almacenamiento Cloud. (Si no tienes archivos en el Cloud puedes agregarlos desde tu computadora haciendo clic en “+ Nuevo / + Archivo” o simplemente arrastrando el archivo hasta el recuadro).
- Haz clic en “Insertar” para agregar los archivos a la orden.
- Puedes modificar o eliminar estos archivos antes de crear la orden. Para hacerlo, haz clic en el botón ⋮ que aparece sobre el archivo al pasar el cursor sobre él. También puedes realizar estas acciones después de haber creado la orden desde el perfil de la orden.
Opciones de Vista #
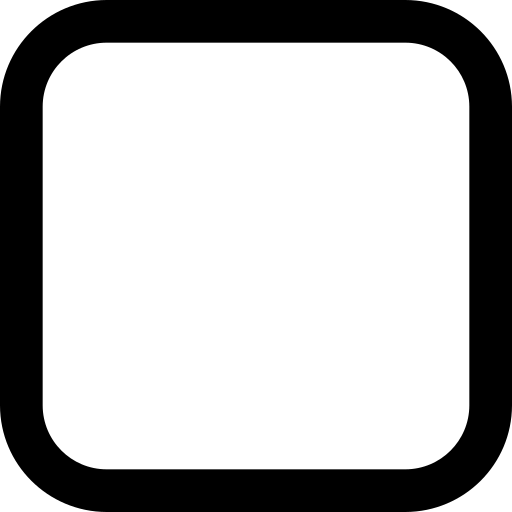 Precios #
Precios #
Activa la opción de seleccionar un precio de la lista de precios previamente configurada en tu cuenta. Al elegir un precio, los valores de los productos se ajustarán de acuerdo al precio que se seleccione. Recuerda que puedes agregar múltiples precios a un mismo producto.
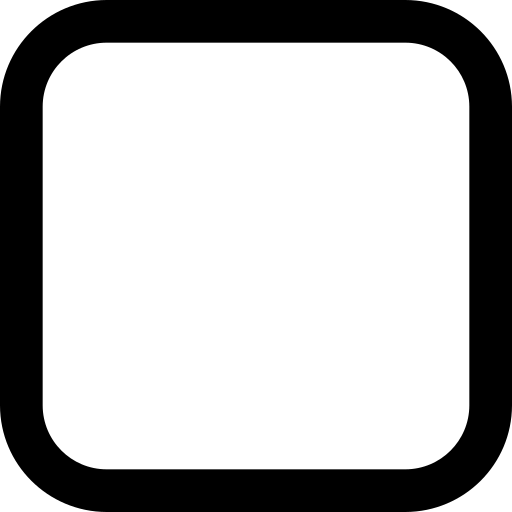 Bodega #
Bodega #
Activa la opción para seleccionar la bodega de la cual se tomaran los productos para agregarlos a la orden.
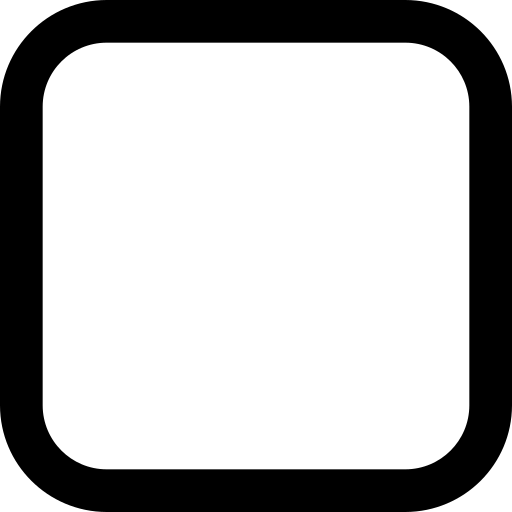 Canal #
Canal #
Activa la opción para seleccionar y vincular un canal de venta a la orden. Puedes crear, editar y eliminar canales desde la sección de canales. Además, en las estadísticas, puedes filtrar y visualizar las ordenes por canales.
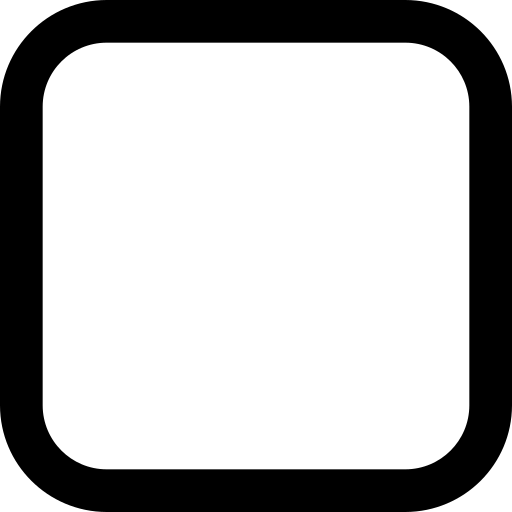 Vendedor #
Vendedor #
Activa la opción para seleccionar y asignar un vendedor a la orden, posteriormente podrás acceder al registro de ordenes relacionadas con este vendedor desde el perfil del contacto. Esto te permite tomar decisiones estratégicas dentro de tu organización, como calcular comisiones y otras métricas relevantes.
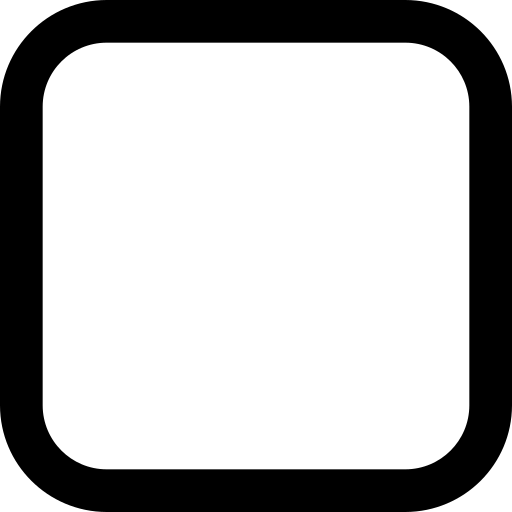 Numeración #
Numeración #
Activa la opción para seleccionar y asignar una numeración especifica a la orden. Dentro del sistema puedes crear diferentes numeraciones, lo que facilita un control y seguimiento más preciso de las ordenes.
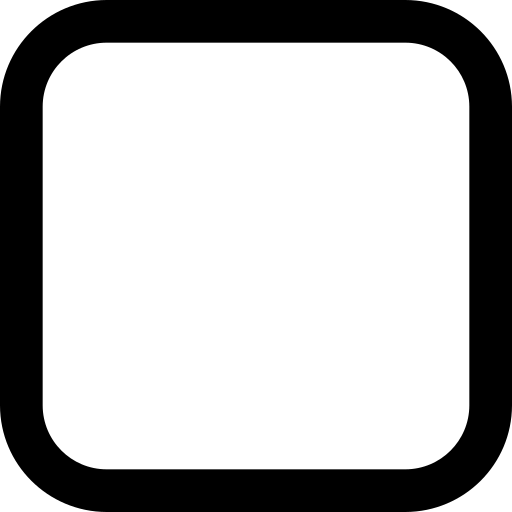 Fecha #
Fecha #
Activa la opción para ingresar una fecha personalizada a la orden. Esto es especialmente útil cuando creas ordenes con fechas diferentes a la actual o cuando programas ordenes para su entrega en el futuro.
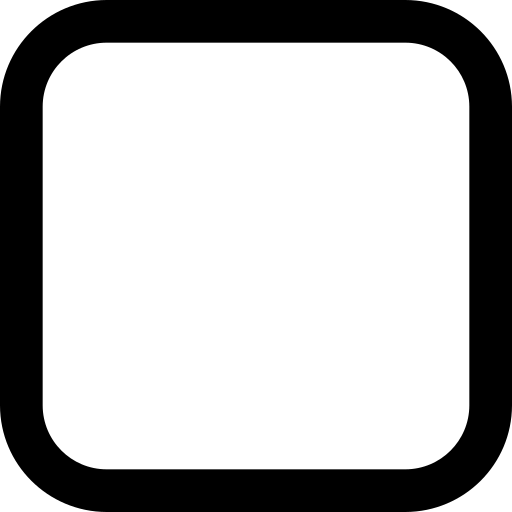 Propina #
Propina #
Activa la opción para ingresar una propina a la orden. Puedes hacerlo de tres maneras: ingresando manualmente el valor de la propina, indicando el porcentaje de la propina, o seleccionando el porcentaje de la propina desde el menú desplegable.
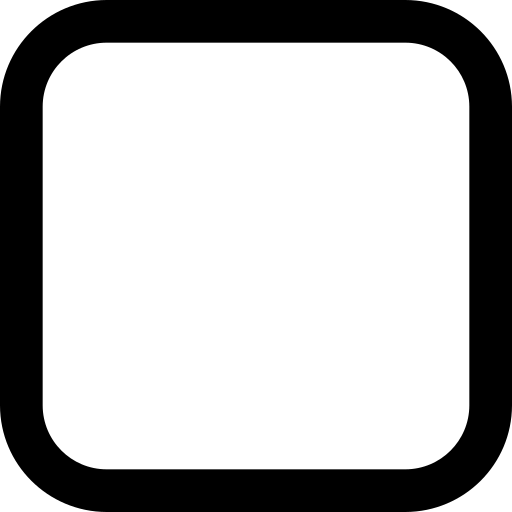 Descuento #
Descuento #
Activa la opción para ingresar el descuento general de la orden. Puedes agregarla de tres maneras: ingresando manualmente el valor del descuento, indicando el porcentaje del descuento o seleccionando el porcentaje de descuento desde el menú desplegable. Este descuento se aplicará globalmente a la orden
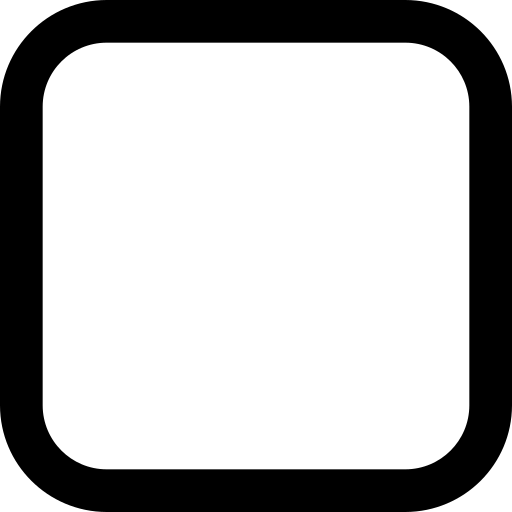 Auto Imprimir #
Auto Imprimir #
Habilita esta opción si quieres que cada vez que se finaliza una orden de forma exitosa se imprima automatícente.